Shortcut Menggarisbawahi Huruf Panduan Lengkap
- Cara Menggarisbawahi Huruf di Berbagai Sistem Operasi
-
- Perbandingan Metode Menggarisbawahi Huruf di Berbagai Sistem Operasi
- Menggarisbawahi Huruf di Microsoft Word
- Menggarisbawahi Teks di Google Docs
- Panduan Singkat Menggarisbawahi Huruf di Aplikasi Pengolah Kata
- Menggarisbawahi Teks di Notepad dan gedit
- Perbandingan Metode Menggarisbawahi Teks di Aplikasi Pengolah Kata dan Editor Teks Sederhana
- Menggarisbawahi Teks Sebagian dan Membatalkan Penggarisbawahan
- Shortcut Keyboard untuk Menggarisbawahi Huruf di Aplikasi Tertentu
- Menggunakan Shortcut Menggarisbawahi Huruf untuk Meningkatkan Efisiensi Kerja
- Variasi Gaya Menggarisbawahi Huruf dan Shortcutnya
- Troubleshooting Masalah Shortcut Menggarisbawahi Huruf: Shortcut Menggaris Bawahi Huruf
- Perbandingan Metode Menggarisbawahi Huruf
- Aksesibilitas dan Shortcut Menggarisbawahi Huruf
- Penggunaan Shortcut Menggarisbawahi Huruf dalam Pembuatan Dokumen Profesional
-
- Contoh Penggunaan Shortcut Menggarisbawahi Huruf dalam Laporan Resmi
- Peningkatan Kualitas Presentasi Dokumen dengan Shortcut Keyboard
- Contoh Dokumen Profesional yang Memanfaatkan Shortcut Menggarisbawahi Huruf
- Peningkatan Profesionalitas Dokumen dengan Penggunaan Shortcut Keyboard
- Panduan Singkat Penggunaan Shortcut Menggarisbawahi Huruf untuk Dokumen Formal
- Integrasi Shortcut Menggarisbawahi Huruf dengan Fitur Lain
-
- Menggabungkan Shortcut Menggarisbawahi dengan Shortcut Lainnya
- Contoh Kombinasi Shortcut Keyboard untuk Memformat Teks
- Integrasi Shortcut Menggarisbawahi dengan Fitur Lain dalam Aplikasi Pengolah Kata
- Perbandingan Waktu Pengeditan Teks: Mouse vs. Shortcut Keyboard
- Urutan Penggunaan Shortcut Keyboard untuk Memformat Paragraf Contoh
- Mempelajari Shortcut Menggarisbawahi Huruf dengan Efektif
-
- Lima Tips dan Trik Mempelajari Shortcut Keyboard
- Teknik Menghafal Shortcut Keyboard dengan Analogi dan Asosiasi
- Kuis Singkat Shortcut Keyboard
- Perbandingan Metode Pembelajaran Shortcut Keyboard
- Tiga Contoh Latihan Meningkatkan Kemampuan Mengingat Shortcut Keyboard
- Langkah-Langkah Praktis Mempelajari Shortcut Menggarisbawahi Huruf
- Cheat Sheet Shortcut Keyboard Menggarisbawahi Huruf
- Potensi Masalah dan Solusinya
- Membuat Shortcut Menggarisbawahi Huruf Kustom
-
- Cara Membuat Shortcut Kustom di Microsoft Word
- Cara Membuat Shortcut Kustom di Google Docs
- Cara Membuat Shortcut Kustom di Notepad++
- Potensi Masalah dan Solusi
- Tabel Perbandingan Shortcut
- Mengembalikan Pengaturan ke Default
- Shortcut untuk Bahasa Tertentu
- Kombinasi Tombol yang Direkomendasikan
- Mengidentifikasi dan Memecahkan Konflik Shortcut
- Penggunaan Shortcut Menggarisbawahi Huruf dalam Berbagai Bahasa
-
- Perbedaan Shortcut Menggarisbawahi Huruf Antar Tata Letak Keyboard
- Tabel Shortcut Keyboard Menggarisbawahi Huruf
- Pengaruh Pengaturan Bahasa Sistem Operasi dan Aplikasi
- Contoh Penggunaan Shortcut dalam Bahasa Jepang, Korea, dan Rusia
- Cara Mengatasi Masalah Shortcut Keyboard yang Berbeda
- Contoh Kalimat dengan Kata yang Digarisbawahi
- Alur Pemecahan Masalah Shortcut Keyboard
- Perkembangan Fitur Menggarisbawahi Huruf dan Shortcutnya
- Membandingkan Efisiensi Shortcut Menggarisbawahi Huruf dengan Alat Lain
- Pentingnya Menguasai Shortcut Menggarisbawahi Huruf dalam Dunia Digital
- Ringkasan Penutup
Shortcut menggaris bawahi huruf – Shortcut menggarisbawahi huruf? Rahasia produktivitas para jagoan digital terungkap! Dari Word sampai Google Docs, bahkan Photoshop sekalipun, kecepatan mengetikmu akan melesat bak roket dengan trik-trik keyboard ini. Siap-siap upgrade skill dan bilang bye-bye pada pekerjaan yang membosankan!
Artikel ini akan membedah semua yang perlu kamu tahu tentang shortcut menggarisbawahi huruf. Mulai dari cara mudah di berbagai sistem operasi dan aplikasi populer, hingga tips dan trik jitu untuk meningkatkan efisiensi kerjamu. Kita akan jelajahi berbagai shortcut, jenis garis bawah, dan bahkan cara membuat shortcut kustom sendiri. Jadi, siapkan jari-jari dan mari kita mulai!
Cara Menggarisbawahi Huruf di Berbagai Sistem Operasi
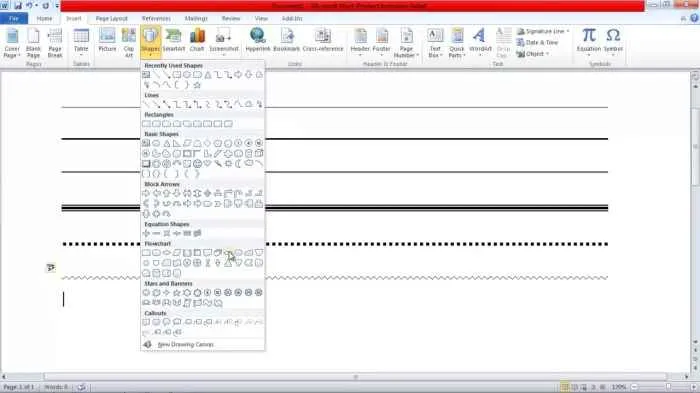
Menggarisbawahi teks adalah fitur dasar pengolah kata yang sering digunakan untuk menyoroti informasi penting. Baik untuk tugas kuliah, pekerjaan kantor, atau sekadar mencatat hal penting, mengetahui cara cepat menggarisbawahi teks bisa banget meningkatkan produktivitas. Artikel ini akan membahas berbagai metode menggarisbawahi huruf di berbagai sistem operasi dan aplikasi, mulai dari shortcut keyboard hingga penggunaan menu.
Perbandingan Metode Menggarisbawahi Huruf di Berbagai Sistem Operasi
Berikut tabel perbandingan cara menggarisbawahi huruf di beberapa sistem operasi dan aplikasi populer. Perbedaan antar versi sistem operasi dan aplikasi mungkin ada, terutama pada shortcut keyboard.
| Sistem Operasi & Aplikasi | Shortcut Keyboard | Metode Menu | Catatan |
|---|---|---|---|
| Windows 10/11 (Notepad) | Tidak tersedia | Format > Font > Garis bawah | Notepad terbatas pada fitur dasar. |
| Windows 10/11 (Microsoft Word) | Ctrl + U | Tab Home > Tombol Garis Bawah | Tersedia berbagai style garis bawah. |
| macOS Ventura/Monterey (Pages) | ⌘ + U | Format > Font > Garis bawah | Mirip dengan Microsoft Word. |
| Linux Ubuntu/Fedora (LibreOffice Writer) | Ctrl + U | Format > Karakter > Garis bawah | Fungsionalitas hampir sama dengan Microsoft Word. |
| Google Docs (Semua OS) | Ctrl + U (atau Cmd + U di macOS) | Klik kanan > Garis bawah | Tersedia berbagai style garis bawah dan warna. |
Menggarisbawahi Huruf di Microsoft Word
Microsoft Word menawarkan beberapa cara untuk menggarisbawahi teks, baik melalui shortcut keyboard maupun menu. Berikut langkah-langkah detailnya untuk versi 2019, 2021, dan Microsoft 365.
- Metode 1 (Ctrl + U): Seleksi teks, tekan Ctrl + U. (Ilustrasi: Gambar menunjukkan langkah seleksi teks dan penekanan tombol Ctrl + U. Hasilnya, teks terpilih langsung tergarisbawahi.)
- Metode 2 (Menu): Seleksi teks, klik tab Home, lalu klik ikon garis bawah. (Ilustrasi: Gambar menunjukkan langkah seleksi teks, penunjuk mouse ke ikon garis bawah di tab Home, dan hasilnya teks tergarisbawahi.)
- Metode 3 (Right-Click Menu): Klik kanan pada teks yang dipilih, lalu pilih “Garis bawah”. (Ilustrasi: Gambar menunjukkan langkah klik kanan pada teks, menu konteks muncul, dan pilihan “Garis bawah” dipilih. Teks tergarisbawahi.)
Perbedaan antar versi Word 2019, 2021, dan Microsoft 365 minimal. Ketiga versi tersebut memiliki fungsionalitas yang sama untuk menggarisbawahi teks.
Menggarisbawahi Teks di Google Docs
Google Docs juga menyediakan berbagai cara untuk menggarisbawahi teks, baik menggunakan shortcut keyboard maupun mouse. Berikut beberapa contohnya.
- Shortcut Keyboard (Ctrl/Cmd + U): Seleksi teks, tekan Ctrl + U (Windows/Linux) atau Cmd + U (macOS). (Ilustrasi GIF: GIF animasi menunjukkan proses seleksi teks dan penekanan shortcut keyboard. Teks langsung tergarisbawahi.)
- Menu Konteks (Klik Kanan): Klik kanan pada teks yang dipilih, pilih “Garis bawah”. (Ilustrasi GIF: GIF animasi menunjukkan klik kanan pada teks, muncul menu konteks, pilihan “Garis bawah” dipilih, dan teks tergarisbawahi.)
- Tombol Garis Bawah di Toolbar: Seleksi teks, klik tombol garis bawah di toolbar. (Ilustrasi GIF: GIF animasi menunjukkan seleksi teks dan klik tombol garis bawah di toolbar. Teks tergarisbawahi.)
Google Docs menyediakan berbagai style garis bawah, seperti garis tunggal, ganda, putus-putus, dan lain-lain. Perbedaannya terlihat pada tampilan garis bawah yang dihasilkan.
Panduan Singkat Menggarisbawahi Huruf di Aplikasi Pengolah Kata
Berikut panduan singkat menggarisbawahi teks di beberapa aplikasi pengolah kata populer. Meskipun shortcut keyboard umumnya sama (Ctrl+U atau Cmd+U), opsi penyesuaian style garis bawah mungkin berbeda.
- Microsoft Word: Ctrl+U (shortcut), berbagai pilihan style dan warna di tab Home.
- Google Docs: Ctrl+U (Windows/Linux) atau Cmd+U (macOS), berbagai pilihan style dan warna di menu konteks atau toolbar.
- LibreOffice Writer: Ctrl+U (shortcut), pilihan style dan warna di menu Format > Karakter.
- Pages: Cmd+U (shortcut), pilihan style dan warna di menu Format > Font.
Menggarisbawahi Teks di Notepad dan gedit
Notepad (Windows) dan gedit (Linux) adalah editor teks sederhana yang memiliki keterbatasan fitur. Menggarisbawahi teks secara langsung tidak tersedia. Namun, kita bisa menggunakan metode alternatif.
- Notepad: Tidak ada fitur garis bawah langsung. Kita hanya bisa menggunakan font yang sudah memiliki garis bawah bawaan. (Ilustrasi: Gambar menunjukkan pengaturan font di Notepad, dimana tidak ada pilihan garis bawah. Teks tetap tanpa garis bawah.)
- gedit: Mirip dengan Notepad, tidak ada fitur garis bawah langsung. (Ilustrasi: Gambar menunjukkan pengaturan font di gedit, tanpa pilihan garis bawah. Teks tetap tanpa garis bawah.)
Keterbatasan ini disebabkan karena Notepad dan gedit dirancang sebagai editor teks polos (plain text), bukan pengolah kata (word processor) yang mendukung format kaya (rich text).
Perbandingan Metode Menggarisbawahi Teks di Aplikasi Pengolah Kata dan Editor Teks Sederhana
Aplikasi pengolah kata berbasis WYSIWYG (seperti Microsoft Word dan Google Docs) dan editor teks berbasis plain text (seperti Notepad++) memiliki perbedaan signifikan dalam hal menggarisbawahi teks.
- Aplikasi WYSIWYG: Mendukung berbagai style garis bawah, warna, dan ketebalan. Penggunaan shortcut keyboard dan menu sangat mudah.
- Editor Teks Plain Text: Tidak mendukung garis bawah secara langsung. Format teks terbatas.
Menggarisbawahi Teks Sebagian dan Membatalkan Penggarisbawahan
Baik di Microsoft Word maupun Google Docs, menggarisbawahi sebagian teks dalam paragraf dilakukan dengan cara menyeleksi bagian teks yang ingin digarisbawahi, lalu menggunakan shortcut keyboard (Ctrl+U atau Cmd+U) atau metode menu seperti yang dijelaskan sebelumnya. Untuk membatalkan penggarisbawahan, cukup seleksi teks yang sudah digarisbawahi, lalu tekan kembali Ctrl+U atau Cmd+U.
Tips tambahan: Gunakan fitur “Find and Replace” untuk menggarisbawahi kata atau frasa tertentu secara massal. Fitur ini sangat efisien untuk dokumen panjang.
Shortcut Keyboard untuk Menggarisbawahi Huruf di Aplikasi Tertentu
Ngetik dokumen, presentasi, atau kode program jadi lebih cepat dan efisien? Rahasianya ada di shortcut keyboard! Menguasai shortcut keyboard untuk menggarisbawahi teks bisa banget bikin kamu makin produktif. Kali ini, kita akan bahas berbagai shortcut di aplikasi populer, mulai dari Photoshop hingga Gmail. Siap-siap upgrade skill ngetik kamu!
Shortcut Menggarisbawahi di Adobe Photoshop, Shortcut menggaris bawahi huruf
Buat kamu para desainer grafis, Photoshop adalah senjata andalan. Menggarisbawahi teks di Photoshop mungkin terlihat sepele, tapi tahu shortcut-nya bisa bikin workflow kamu jauh lebih lancar. Berikut beberapa shortcut untuk menggarisbawahi teks di Photoshop versi 2023 dan 2024, baik untuk keyboard US maupun ID. Perlu diingat, shortcut ini umumnya berlaku di Text Tool.
- Menggarisbawahi satu huruf: Tidak ada shortcut khusus untuk menggarisbawahi satu huruf saja di Photoshop. Kamu perlu menyeleksi huruf tersebut terlebih dahulu, lalu gunakan menu atau toolbar untuk menambahkan garis bawah.
- Menggarisbawahi beberapa huruf yang dipilih: Setelah menyeleksi huruf yang diinginkan, tekan Ctrl+U (keyboard US) atau Ctrl+B (keyboard ID) untuk membuka menu Underline. Atau, kamu bisa langsung klik ikon garis bawah di toolbar.
- Menggarisbawahi seluruh baris teks: Sama seperti poin sebelumnya, seleksi seluruh baris teks, lalu tekan Ctrl+U (keyboard US) atau Ctrl+B (keyboard ID) atau klik ikon garis bawah di toolbar.
Shortcut Menggarisbawahi di Microsoft PowerPoint
Presentasi yang menarik dan informatif juga butuh sentuhan visual yang tepat, termasuk penggunaan garis bawah pada teks. Di PowerPoint, ada beberapa cara untuk menggarisbawahi teks, baik melalui ribbon maupun shortcut keyboard. Berikut beberapa alternatif shortcut yang bisa kamu gunakan di PowerPoint 2021 dan 365.
- Menggarisbawahi dengan gaya garis bawah tunggal: Shortcut keyboard untuk garis bawah tunggal di PowerPoint umumnya sama, baik melalui ribbon maupun shortcut langsung: Ctrl+U (keyboard US) atau Ctrl+B (keyboard ID).
- Menggarisbawahi dengan gaya garis bawah ganda: Sayangnya, PowerPoint tidak menyediakan shortcut keyboard khusus untuk garis bawah ganda. Kamu perlu mengaturnya melalui menu Format atau Ribbon.
- Menggarisbawahi dengan warna yang berbeda: Pilih teks yang ingin digarisbawahi, lalu buka menu Format. Pilih warna garis bawah yang diinginkan. Tidak ada shortcut keyboard khusus untuk mengubah warna garis bawah.
Shortcut Menggarisbawahi di Program Pengeditan Kode
Para programmer juga perlu memperhatikan detail, termasuk penggunaan garis bawah pada kode. Berikut tabel shortcut keyboard untuk menggarisbawahi huruf di beberapa program pengeditan kode populer.
| Program | Shortcut (US Keyboard) | Shortcut (ID Keyboard) | Keterangan |
|---|---|---|---|
| Visual Studio Code | Ctrl + U | Ctrl + U | Biasanya berfungsi di mode edit teks biasa, terkadang perlu pengaturan tambahan tergantung ekstensi yang digunakan. |
| Sublime Text | Ctrl + U | Ctrl + U | Berfungsi pada sebagian besar mode edit teks. |
| Atom | Ctrl + U | Ctrl + U | Mirip dengan VS Code, fungsi ini mungkin memerlukan pengaturan tambahan tergantung paket yang diinstal. |
Shortcut Menggarisbawahi di Browser Web
Terkadang, kita perlu menggarisbawahi teks saat menulis komentar di website atau mengisi formulir online. Berikut panduan singkat mengenai shortcut menggarisbawahi di beberapa browser web populer. Perlu diingat, keberhasilan shortcut ini tergantung pada elemen teks yang sedang diedit.
Secara umum, shortcut Ctrl+U (US) atau Ctrl+B (ID) berfungsi di sebagian besar area teks pada browser seperti kolom URL, kolom pencarian, dan area teks di halaman web. Namun, ada kalanya fungsi ini tidak berfungsi tergantung pada situs web atau plugin yang digunakan.
- Google Chrome: Ctrl+U (US) atau Ctrl+B (ID) umumnya berfungsi.
- Mozilla Firefox: Ctrl+U (US) atau Ctrl+B (ID) umumnya berfungsi.
- Microsoft Edge: Ctrl+U (US) atau Ctrl+B (ID) umumnya berfungsi.
Perbandingan Shortcut Menggarisbawahi di Aplikasi Email
Menggarisbawahi teks dalam email bisa membantu menyoroti informasi penting. Berikut perbandingan shortcut keyboard untuk menggarisbawahi teks di beberapa aplikasi email populer.
| Aplikasi Email | Mode Compose | Mode Reply | Keyboard US/ID |
|---|---|---|---|
| Microsoft Outlook | Ctrl+U (US) / Ctrl+B (ID) | Ctrl+U (US) / Ctrl+B (ID) | Sama |
| Gmail (Web & Desktop) | Ctrl+U (US) / Ctrl+B (ID) | Ctrl+U (US) / Ctrl+B (ID) | Sama |
Menggunakan Shortcut Menggarisbawahi Huruf untuk Meningkatkan Efisiensi Kerja
Bekerja di depan laptop seharian? Pernah merasa waktu terbuang sia-sia hanya untuk menggarisbawahi teks? Tenang, Sobat! Ada cara lebih cepat dan efisien, yaitu dengan memanfaatkan shortcut keyboard. Dengan trik sederhana ini, produktivitasmu bakal meningkat drastis, terutama saat bergelut dengan dokumen panjang atau presentasi yang butuh banyak penekanan. Yuk, kita bahas lebih dalam!
Manfaat Shortcut Menggarisbawahi Huruf
Bayangkan kamu sedang mengerjakan laporan panjang, dan perlu menggarisbawahi puluhan kata kunci. Menggunakan mouse untuk setiap kata? Buang-buang waktu banget, kan? Shortcut keyboard, misalnya Ctrl+U (pada sebagian besar sistem operasi), bisa menyelamatkanmu dari rutinitas membosankan itu. Perbedaan waktu yang dibutuhkan sangat signifikan. Menggunakan mouse bisa memakan waktu bermenit-menit, sementara shortcut keyboard bisa menyelesaikannya dalam hitungan detik. Kecepatan ini sangat krusial, terutama saat deadline mendekat!
Contoh Skenario Penggunaan Shortcut
Berikut tiga skenario yang menunjukkan betapa praktisnya shortcut menggarisbawahi huruf:
- Mengarsipin Dokumen: Misalnya, kamu perlu mengarsipkan dokumen penting dan menggarisbawahi kata kunci seperti “anggaran”, “kontrak”, atau “deadline”. Tanpa shortcut, kamu mungkin butuh 15 menit untuk menggarisbawahi 20 kata kunci. Dengan shortcut, waktu yang dibutuhkan mungkin hanya 3 menit. Perbedaannya? 12 menit yang bisa kamu gunakan untuk mengerjakan hal lain!
- Menyusun Presentasi: Saat menyusun presentasi, kamu perlu menonjolkan poin-poin penting. Menggarisbawahi poin-poin utama dengan shortcut akan jauh lebih cepat daripada menggunakan mouse. Misalnya, untuk menggarisbawahi 30 poin, kamu bisa menghemat waktu hingga 10 menit.
- Mengediti Dokumen: Saat mengedit dokumen, kamu sering menemukan kesalahan tata bahasa atau ejaan. Menggarisbawahi kesalahan-kesalahan ini dengan shortcut akan mempercepat proses editing. Untuk dokumen dengan 50 kesalahan, kamu bisa menghemat waktu sekitar 15 menit.
Tips Menghafal Shortcut Menggarisbawahi Huruf
Agar shortcut keyboard ini mendarah daging, berikut lima tips ampuh:
- Pengulangan Berjangka: Latih penggunaan shortcut secara rutin, dengan jeda waktu tertentu. Misalnya, latihan 10 menit setiap hari selama seminggu, lalu 5 menit setiap hari berikutnya.
- Asosiasi Kata: Buat asosiasi antara shortcut (Ctrl+U) dengan fungsinya (garis bawah). Bayangkan huruf “U” sebagai bentuk garis bawah.
- Praktik Rutin: Terapkan shortcut dalam pekerjaan sehari-hari, jangan hanya saat latihan khusus.
- Buat Stiker Pengingat: Tempel stiker kecil di dekat laptop sebagai pengingat shortcut.
- Gunakan Aplikasi Latihan: Beberapa aplikasi dirancang untuk melatih kecepatan mengetik dan menghafal shortcut keyboard.
Tabel Perbandingan Kecepatan Mengetik
| Skenario | Jumlah Kata | Waktu Tanpa Shortcut (detik) | Waktu Dengan Shortcut (detik) | Selisih Waktu (detik) |
|---|---|---|---|---|
| Menggarisbawahi 10 kata | 10 | 20 | 5 | 15 |
| Menggarisbawahi 50 kata | 50 | 100 | 25 | 75 |
| Menggarisbawahi 100 kata | 100 | 200 | 50 | 150 |
Ilustrasi Situasi Penggunaan Shortcut
Berikut tiga ilustrasi situasi di mana shortcut menggarisbawahi huruf sangat membantu:
- Deadline Menekan: Bayangkan kamu harus menyelesaikan laporan 50 halaman dalam waktu 2 jam. Menggunakan shortcut akan sangat membantu mempercepat proses pengeditan dan penyorotan poin-poin penting.
- Volume Pekerjaan Tinggi: Kamu harus mengedit 10 dokumen sekaligus. Menggunakan shortcut akan sangat menghemat waktu dan energi.
- Presentasi Mendadak: Kamu diminta mempresentasikan proposal penting secara mendadak. Menggarisbawahi poin-poin penting dengan cepat akan membuat presentasimu lebih terstruktur dan mudah dipahami.
Perbedaan Penggunaan Shortcut di Berbagai Aplikasi
Shortcut Ctrl+U umumnya berfungsi di sebagian besar aplikasi pengolah kata seperti Microsoft Word dan Google Docs, serta beberapa aplikasi lainnya. Namun, beberapa aplikasi mungkin memiliki shortcut alternatif atau metode yang berbeda untuk menggarisbawahi teks. Selalu cek menu atau bantuan aplikasi yang kamu gunakan untuk memastikan shortcut yang tepat.
Variasi Gaya Menggarisbawahi Huruf dan Shortcutnya

Menggarisbawahi teks? Bukan cuma bikin tulisan jadi lebih rapi, lho! Teknik ini juga bisa dipakai untuk menekankan poin penting, membedakan informasi, atau sekadar menambah sentuhan estetika pada dokumen kamu. Apalagi sekarang ada banyak variasi gaya garis bawah dan shortcut keyboard yang bikin prosesnya jadi super cepat! Siap-siap eksplorasi dunia underline yang lebih seru!
Jenis Garis Bawah dan Shortcut Keyboard
Ngomongin garis bawah, ternyata nggak cuma satu jenis, ya! Ada yang putus-putus, ganda, bahkan bisa diatur ketebalannya. Masing-masing punya shortcut keyboard tersendiri yang bisa kamu pakai untuk mempercepat pekerjaan. Berikut beberapa jenis garis bawah dan shortcutnya (shortcut mungkin sedikit berbeda tergantung aplikasi yang kamu gunakan, ya!):
- Garis Bawah Tunggal: Ini yang paling umum. Biasanya shortcut-nya adalah Ctrl + U (Windows) atau Cmd + U (Mac).
- Garis Bawah Ganda: Untuk penekanan ekstra. Sayangnya, tidak semua aplikasi menyediakan shortcut khusus untuk ini. Kamu mungkin perlu menggunakan fitur formatting manual.
- Garis Bawah Bertitik-titik: Memberikan kesan yang lebih ringan dan modern. Mirip dengan garis bawah ganda, shortcut khusus untuk jenis ini juga jarang ditemukan dan umumnya membutuhkan pengaturan manual.
- Garis Bawah Tebal: Memberikan penekanan yang lebih kuat dibandingkan garis bawah tunggal. Pengaturan ini biasanya membutuhkan pengaturan manual melalui menu formatting, dan belum tentu memiliki shortcut khusus.
Contoh: Ini adalah contoh garis bawah tunggal (Ctrl+U), sementara ini garis bawah ganda (manual), dan ini garis bawah bertitik-titik (manual) dan ini garis bawah tebal (manual).
Perbedaan Shortcut Menggarisbawahi dengan Warna Berbeda
Sayangnya, tidak ada shortcut keyboard universal untuk langsung mengubah warna garis bawah. Biasanya, kamu perlu mengkombinasikan shortcut untuk menggarisbawahi (Ctrl+U atau Cmd+U) dengan pengaturan warna teks secara manual melalui menu formatting aplikasi yang kamu gunakan. Jadi, warna garis bawah akan mengikuti warna teks yang dipilih.
Ilustrasi Berbagai Jenis Garis Bawah
Bayangkan sebuah paragraf presentasi. Kamu bisa menggunakan garis bawah tunggal untuk poin-poin utama, garis bawah ganda untuk kesimpulan, dan garis bawah bertitik-titik untuk detail tambahan. Penggunaan yang tepat akan membuat presentasi kamu lebih mudah dipahami dan menarik.
| Jenis Garis Bawah | Deskripsi | Shortcut (umum) |
|---|---|---|
| Garis Bawah Tunggal | Garis bawah standar, sederhana, dan mudah dibaca. | Ctrl+U / Cmd+U |
| Garis Bawah Ganda | Memberikan penekanan lebih kuat daripada garis bawah tunggal. | Manual |
| Garis Bawah Bertitik-titik | Memberikan kesan yang lebih ringan dan modern. | Manual |
| Garis Bawah Tebal | Penekanan yang sangat kuat. | Manual |
Langkah Mengubah Warna dan Ketebalan Garis Bawah
Untuk mengubah warna dan ketebalan garis bawah, kamu perlu melakukan pengaturan manual melalui menu formatting aplikasi kamu. Biasanya, langkah-langkahnya hampir sama di semua aplikasi: pilih teks yang ingin digarisbawahi, buka menu formatting, pilih opsi “Underline”, dan kemudian sesuaikan warna dan ketebalan sesuai keinginan. Sayangnya, tidak ada shortcut universal untuk proses ini.
Troubleshooting Masalah Shortcut Menggarisbawahi Huruf: Shortcut Menggaris Bawahi Huruf
Ngetik laporan, email, atau tugas kuliah, eh shortcut menggarisbawahi huruf tiba-tiba nggak berfungsi? Tenang, guys! Bukan cuma kamu yang ngalamin. Masalah ini sering banget terjadi, dan biasanya penyebabnya sepele. Yuk, kita bongkar penyebab dan solusinya biar kamu bisa balik produktif lagi!
Masalah Umum dan Solusinya
Beberapa masalah umum yang sering bikin shortcut menggarisbawahi huruf (biasanya Ctrl+U) bermasalah antara lain: konflik shortcut dengan aplikasi lain, pengaturan keyboard yang salah, atau bahkan driver keyboard yang bermasalah. Berikut beberapa solusi yang bisa kamu coba.
- Konflik Shortcut: Coba cek aplikasi lain yang mungkin menggunakan shortcut yang sama. Tutup aplikasi tersebut sementara waktu dan coba lagi shortcutnya. Jika berhasil, berarti ada konflik shortcut. Kamu perlu mencari alternatif shortcut atau menonaktifkan shortcut yang berkonflik di aplikasi tersebut.
- Pengaturan Keyboard: Buka pengaturan keyboard di sistem operasi kamu (Windows atau MacOS). Pastikan shortcut Ctrl+U (atau shortcut yang kamu gunakan) terdaftar dengan benar dan aktif. Ada kemungkinan shortcut tersebut dinonaktifkan atau diubah.
- Driver Keyboard: Driver keyboard yang usang atau rusak juga bisa menjadi penyebabnya. Cobalah update driver keyboard kamu ke versi terbaru dari situs web produsen keyboard atau melalui Windows Update.
Panduan Pemecahan Masalah Shortcut Keyboard Tidak Berfungsi
Berikut flowchart sederhana untuk mengatasi masalah shortcut menggarisbawahi huruf yang tidak responsif:
- Periksa Shortcut: Pastikan kamu menggunakan shortcut yang benar (biasanya Ctrl+U). Coba tekan tombolnya secara bersamaan dan pastikan tidak ada tombol lain yang tertekan.
- Coba Aplikasi Lain: Apakah shortcut tersebut berfungsi di aplikasi lain? Jika ya, masalahnya mungkin ada pada aplikasi yang kamu gunakan saat ini. Jika tidak, lanjut ke langkah selanjutnya.
- Restart Aplikasi/Komputer: Restart aplikasi yang kamu gunakan atau restart komputer kamu. Kadang hal sederhana ini bisa menyelesaikan masalah.
- Periksa Pengaturan Keyboard: Buka pengaturan keyboard dan pastikan shortcut tersebut terdaftar dengan benar dan aktif. Jika perlu, reset pengaturan keyboard ke default.
- Update Driver Keyboard: Update driver keyboard kamu ke versi terbaru.
- Cari Bantuan Online: Jika masalah masih berlanjut, cari solusi lebih lanjut di forum online atau situs web dukungan teknis.
Menyesuaikan Pengaturan Keyboard
Setiap sistem operasi memiliki cara berbeda dalam mengelola pengaturan keyboard. Pada Windows, kamu bisa mengakses pengaturan keyboard melalui Settings > Accessibility > Keyboard. Di sini kamu bisa menyesuaikan berbagai pengaturan, termasuk shortcut keyboard. Sementara di MacOS, kamu bisa mengaksesnya melalui System Preferences > Keyboard. Pastikan untuk memeriksa dan menyesuaikan pengaturan shortcut sesuai kebutuhan.
Contoh Kasus dan Solusi Konflik Shortcut Keyboard
Misalnya, kamu menggunakan aplikasi pengeditan gambar yang juga menggunakan Ctrl+U untuk fungsi lain. Akibatnya, shortcut menggarisbawahi huruf di aplikasi pengolah kata kamu tidak berfungsi. Solusinya? Kamu bisa mencoba kombinasi shortcut alternatif, seperti Alt+U, atau menonaktifkan shortcut Ctrl+U di aplikasi pengeditan gambar tersebut.
Perbandingan Metode Menggarisbawahi Huruf
Ngomongin soal ngetik, pasti kamu sering banget ngegarisbawahi kata-kata, kan? Entah buat ngasih penekanan, atau sekadar biar tulisanmu keliatan lebih rapi. Nah, ternyata ada dua cara utama buat ngelakuin ini: pake shortcut keyboard atau lewat menu. Mana yang lebih cepet dan efisien? Yuk, kita bedah!
Kecepatan dan Efisiensi Shortcut Keyboard vs. Menu
Perbedaan kecepatan dan efisiensi antara kedua metode ini cukup signifikan, tergantung kebiasaan dan konteks penggunaannya. Shortcut keyboard, umumnya lebih cepat karena hanya membutuhkan beberapa tekan tombol. Sementara, menggunakan menu membutuhkan beberapa klik mouse dan navigasi antar menu, yang otomatis memakan waktu lebih lama.
| Metode | Kecepatan | Efisiensi |
|---|---|---|
| Shortcut Keyboard (misal: Ctrl+U) | Sangat Cepat | Tinggi, terutama untuk pengulangan |
| Menu (Format > Underline) | Sedang | Rendah, kurang efisien untuk tugas berulang |
Kelebihan dan Kekurangan Masing-Masing Metode
Setiap metode punya kelebihan dan kekurangannya masing-masing. Memilih metode yang tepat bergantung pada situasi dan kebutuhan.
- Shortcut Keyboard: Kelebihannya adalah kecepatan dan efisiensi, terutama untuk tugas berulang. Kekurangannya adalah butuh menghafal kombinasi tombol dan mungkin kurang intuitif bagi pengguna baru.
- Menu: Kelebihannya adalah mudah dipahami dan digunakan, bahkan bagi pengguna pemula. Kekurangannya adalah kurang efisien untuk tugas yang membutuhkan banyak penggarisbawahan.
Contoh Kasus Penggunaan Shortcut dan Menu
Bayangkan kamu lagi nulis skripsi dan perlu menggarisbawahi banyak kata kunci. Menggunakan shortcut keyboard (misalnya Ctrl+U di Windows atau Cmd+U di Mac) akan jauh lebih efisien daripada mengklik menu berulang kali. Sebaliknya, jika kamu hanya perlu menggarisbawahi satu atau dua kata saja, menggunakan menu mungkin lebih mudah dan tidak perlu repot menghafal shortcut.
Situasi Ideal untuk Menggunakan Masing-Masing Metode
Secara umum, shortcut keyboard ideal untuk tugas-tugas yang membutuhkan kecepatan dan efisiensi tinggi, seperti mengedit dokumen panjang, membuat presentasi, atau menulis kode program. Sementara itu, metode menu lebih cocok untuk pengguna baru atau untuk situasi di mana kecepatan bukanlah prioritas utama.
Aksesibilitas dan Shortcut Menggarisbawahi Huruf
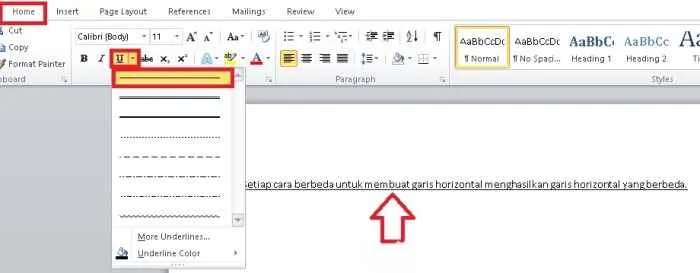
Di era digital yang serba cepat ini, efisiensi dan aksesibilitas menjadi kunci. Shortcut keyboard, khususnya untuk fungsi semudah menggarisbawahi huruf, bukan hanya sekadar fitur tambahan, tapi juga elemen krusial untuk meningkatkan produktivitas dan inklusivitas. Bagi sebagian orang, shortcut ini mungkin terlihat sepele, namun bagi pengguna dengan disabilitas tertentu, shortcut ini bisa menjadi penentu seberapa mudah mereka berinteraksi dengan perangkat teknologi.
Shortcut Menggarisbawahi Huruf untuk Pengguna dengan Disabilitas
Shortcut standar seperti Ctrl+U (Windows) atau Cmd+U (macOS) untuk menggarisbawahi teks sangat membantu pengguna dengan keterbatasan motorik halus, seperti mereka yang menderita sindrom carpal tunnel atau kondisi serupa. Bayangkan kesulitannya jika mereka harus menggunakan mouse untuk setiap kali ingin menggarisbawahi teks. Shortcut keyboard secara signifikan mengurangi gerakan tangan berulang, mengurangi risiko cedera, dan meningkatkan kecepatan kerja. Sebaliknya, desain shortcut yang buruk, misalnya kombinasi tombol yang rumit atau tidak konsisten antar aplikasi, justru dapat memperburuk situasi dan menciptakan hambatan aksesibilitas yang lebih besar.
Konfigurasi Shortcut Keyboard untuk Menggarisbawahi Huruf
Mengkonfigurasi shortcut keyboard untuk menggarisbawahi huruf bisa disesuaikan dengan kebutuhan individu. Pada Windows, pengguna dapat mengakses pengaturan aksesibilitas untuk memetakan ulang tombol atau menggunakan perangkat input alternatif. Misalnya, pengguna dapat menggunakan switch aksesibilitas untuk mengaktifkan fungsi menggarisbawahi dengan satu sentuhan sederhana. Prosesnya serupa di macOS, di mana sistem operasi ini juga menawarkan opsi pengaturan aksesibilitas yang komprehensif. Pengguna dapat menyesuaikan pengaturan keyboard sesuai dengan kemampuan dan preferensi mereka, termasuk penggunaan perangkat input alternatif seperti keyboard alternatif atau mouse alternatif. Sayangnya, langkah-langkah detail dan screenshot tidak dapat disertakan karena keterbatasan format teks.
Perbandingan Shortcut Alternatif untuk Menggarisbawahi Huruf
Berikut tabel perbandingan beberapa shortcut alternatif yang mempertimbangkan berbagai jenis disabilitas dan perangkat input. Penting untuk diingat bahwa pilihan terbaik bergantung pada kebutuhan individu.
| Shortcut | Sistem Operasi | Jenis Disabilitas yang Diuntungkan | Perangkat Input yang Didukung | Keterangan |
|---|---|---|---|---|
| Ctrl+Shift+U | Windows | Gangguan motorik ringan | Keyboard standar | Alternatif untuk Ctrl+U, mungkin lebih mudah bagi sebagian pengguna |
| Cmd+Shift+U | macOS | Gangguan motorik ringan | Keyboard standar | Alternatif untuk Cmd+U, memberikan opsi tambahan |
| Tombol Khusus pada Keyboard Alternatif | Windows/macOS | Disabilitas motorik berat | Keyboard alternatif, switch aksesibilitas | Memungkinkan pengaktifan fungsi dengan satu sentuhan |
Contoh Penggunaan Shortcut Keyboard Ramah Aksesibilitas
Berikut beberapa contoh penggunaan shortcut keyboard yang ramah aksesibilitas dalam konteks aplikasi pengolah kata dan email:
- Di Microsoft Word, menggunakan Ctrl+U untuk menggarisbawahi judul utama dokumen, meningkatkan efisiensi dan mengurangi kelelahan tangan.
- Di Google Docs, menggunakan Cmd+U untuk menggarisbawahi kata kunci penting dalam sebuah esai, memudahkan navigasi dan penyorotan informasi.
- Di Outlook, menggunakan Ctrl+U untuk menggarisbawahi subjek email penting, meningkatkan visibilitas dan prioritas pesan.
- Di Gmail, menggunakan Cmd+U untuk menggarisbawahi bagian penting dalam email yang panjang, memudahkan pembaca untuk menemukan informasi kunci.
- Menggunakan kombinasi shortcut dan fitur aksesibilitas seperti pembaca layar untuk menggarisbawahi teks dan memverifikasi penempatannya, memastikan aksesibilitas bagi pengguna tunanetra.
Pentingnya Aksesibilitas dalam Desain Shortcut Keyboard
Desain shortcut keyboard yang baik harus mempertimbangkan prinsip-prinsip aksesibilitas. Kombinasi tombol harus mudah diingat dan diakses, konsisten antar aplikasi, dan menghindari kombinasi tombol yang sering digunakan untuk fungsi lain. WCAG (Web Content Accessibility Guidelines) merekomendasikan penggunaan shortcut yang intuitif dan mudah diprediksi untuk meningkatkan pengalaman pengguna. Mengabaikan aspek aksesibilitas dalam desain shortcut dapat mengakibatkan pengucilan pengguna dengan disabilitas dan mengurangi produktivitas mereka secara signifikan.
Merancang shortcut keyboard yang inklusif berarti menciptakan pengalaman yang mudah diakses dan efisien bagi semua pengguna, terlepas dari kemampuan mereka. Prioritaskan kesederhanaan, konsistensi, dan fleksibilitas dalam desain untuk memastikan aksesibilitas yang optimal.
Penggunaan Shortcut Menggarisbawahi Huruf dalam Pembuatan Dokumen Profesional

Di era digital yang serba cepat ini, efisiensi menjadi kunci. Menguasai shortcut keyboard, termasuk shortcut untuk menggarisbawahi huruf, bukan sekadar trik keren, tapi investasi waktu yang berharga. Kemampuan ini mampu meningkatkan produktivitas dan profesionalisme dokumen Anda, terutama dalam pembuatan laporan resmi dan presentasi. Bayangkan, waktu yang biasanya terbuang untuk mengklik menu bisa Anda gunakan untuk hal yang lebih penting, seperti memoles isi dokumen agar lebih memukau.
Contoh Penggunaan Shortcut Menggarisbawahi Huruf dalam Laporan Resmi
Dalam laporan resmi, menggarisbawahi kata kunci atau poin penting bisa meningkatkan keterbacaan dan pemahaman pembaca. Misalnya, dalam laporan keuangan, Anda bisa menggarisbawahi angka-angka kunci seperti total pendapatan atau laba bersih. Shortcut keyboard, seperti Ctrl+U (di Windows) atau Cmd+U (di macOS), memungkinkan Anda melakukan hal ini dengan cepat dan efisien. Bayangkan Anda sedang menyelesaikan laporan akhir tahun yang tebalnya puluhan halaman. Menggunakan shortcut ini akan menghemat waktu berharga Anda dan membuat proses penyelesaian laporan jauh lebih lancar.
Peningkatan Kualitas Presentasi Dokumen dengan Shortcut Keyboard
Presentasi yang efektif dan profesional sangat bergantung pada detail. Penggunaan shortcut keyboard untuk menggarisbawahi poin-poin penting dalam slide presentasi mampu menciptakan kesan rapi dan terstruktur. Bayangkan sebuah presentasi dengan poin-poin penting yang secara visual ditonjolkan dengan garis bawah. Hal ini akan memudahkan audiens untuk menangkap inti dari presentasi Anda dan meningkatkan daya serap informasi. Dengan waktu yang lebih efisien, Anda pun bisa fokus pada penyampaian presentasi, bukan pada formating dokumen.
Contoh Dokumen Profesional yang Memanfaatkan Shortcut Menggarisbawahi Huruf
Sebagai contoh, bayangkan sebuah proposal bisnis. Anda bisa menggarisbawahi nama perusahaan klien, target pasar utama, atau angka proyeksi pendapatan. Dengan begitu, poin-poin krusial tersebut akan langsung terlihat dan mudah diingat oleh pembaca. Sebuah CV pun bisa dipercantik dengan menggarisbawahi skill atau pengalaman kerja yang paling relevan dengan posisi yang dilamar. Detail kecil seperti ini, yang dihasilkan dengan shortcut keyboard, bisa memberikan kesan profesional dan detail pada dokumen Anda.
Peningkatan Profesionalitas Dokumen dengan Penggunaan Shortcut Keyboard
Penggunaan shortcut keyboard bukan hanya sekadar meningkatkan efisiensi, tetapi juga menunjukkan profesionalisme. Hal ini menandakan bahwa Anda terampil dan mampu menguasai teknologi untuk meningkatkan produktivitas. Dokumen yang rapi dan terstruktur, hasil dari penggunaan shortcut keyboard, menunjukkan perhatian terhadap detail dan komitmen terhadap kualitas pekerjaan. Hal ini akan memberikan kesan positif kepada pembaca atau klien Anda.
Panduan Singkat Penggunaan Shortcut Menggarisbawahi Huruf untuk Dokumen Formal
- Windows: Ctrl + U
- macOS: Cmd + U
Dengan menguasai shortcut sederhana ini, Anda bisa meningkatkan efisiensi dan profesionalisme dalam pembuatan dokumen formal. Ingatlah untuk selalu konsisten dalam penggunaan agar dokumen terlihat lebih rapi dan mudah dibaca.
Integrasi Shortcut Menggarisbawahi Huruf dengan Fitur Lain

Shortcut keyboard, khususnya Ctrl+U untuk menggarisbawahi, adalah senjata rahasia para pengguna aplikasi pengolah kata yang handal. Kecepatan dan efisiensi yang ditawarkannya tak tertandingi. Tapi, tahukah kamu kalau kekuatan Ctrl+U bisa berlipat ganda jika dipadukan dengan shortcut lainnya? Artikel ini akan mengupas tuntas bagaimana mengoptimalkan penggunaan Ctrl+U untuk meningkatkan produktivitasmu!
Menggabungkan Shortcut Menggarisbawahi dengan Shortcut Lainnya
Menggabungkan Ctrl+U dengan shortcut bold (Ctrl+B), italic (Ctrl+I), dan strikethrough (Ctrl+Shift+S) membuka pintu efisiensi yang luar biasa dalam pengeditan teks. Urutannya sederhana: cukup tekan shortcut yang diinginkan secara berurutan. Misalnya, untuk membuat teks tebal, miring, dan bergaris bawah di Microsoft Word, urutannya bisa Ctrl+B, Ctrl+I, lalu Ctrl+U. Di Google Docs, urutannya sama. Kecepatannya? Jauh lebih cepat daripada mengklik setiap tombol format satu per satu menggunakan mouse!
Contoh Kombinasi Shortcut Keyboard untuk Memformat Teks
Berikut tiga contoh praktis penerapan kombinasi shortcut keyboard yang akan membuatmu terpukau:
- Membuat Judul dengan Teks Tebal, Miring, dan Bergaris Bawah: Bayangkan kamu membuat judul. Dengan kombinasi Ctrl+B (bold), Ctrl+I (italic), dan Ctrl+U (underline), judulmu langsung tampil elegan dan profesional. Ilustrasi: Teks “Judul Artikel” akan menjadi Judul Artikel.
- Menandai Kesalahan Ketik dengan Teks Bergaris Bawah dan Bergaris Tengah: Kesalahan ketik sering terjadi. Gunakan Ctrl+U (underline) dan Ctrl+Shift+S (strikethrough) untuk menandai kesalahan dengan jelas. Ilustrasi: Kata “kesalahan” yang salah ketik akan menjadi
kesalahan. - Menonjolkan Kata Kunci Penting dalam Paragraf dengan Teks Tebal dan Bergaris Bawah: Ingin menekankan poin penting? Kombinasi Ctrl+B (bold) dan Ctrl+U (underline) akan langsung menyoroti kata kunci tersebut. Ilustrasi: Kata “penting” dalam kalimat “Ini poin penting” akan langsung terlihat menonjol.
Integrasi Shortcut Menggarisbawahi dengan Fitur Lain dalam Aplikasi Pengolah Kata
Kegunaan Ctrl+U melampaui sekadar memformat teks biasa. Integrasinya dengan fitur lain dalam aplikasi pengolah kata seperti Microsoft Word dan Google Docs membuka potensi yang lebih besar.
- Pencarian dan Penggantian: Setelah menemukan kata atau frasa dengan fitur pencarian, kamu bisa langsung menggarisbawahnya dengan Ctrl+U selama proses penggantian. Ini sangat membantu untuk menandai perubahan yang telah dilakukan.
- Tabel: Ctrl+U berfungsi sempurna untuk memformat teks di dalam sel tabel. Kamu bisa menggarisbawahi data penting atau judul kolom dengan cepat dan efisien.
- Daftar Poin: Gunakan Ctrl+U untuk menggarisbawahi poin-poin penting dalam daftar berpoin, sehingga lebih mudah dibaca dan dipahami.
Perbandingan Waktu Pengeditan Teks: Mouse vs. Shortcut Keyboard
Berikut perbandingan waktu yang dibutuhkan untuk memformat teks menggunakan mouse dan shortcut keyboard:
| Metode | Waktu yang dibutuhkan (detik) | Contoh Format Teks |
|---|---|---|
| Mouse | 15-20 | Teks yang diformat dengan mouse |
| Shortcut Keyboard | 5-7 | Teks yang diformat dengan shortcut keyboard |
Perbedaan waktu yang signifikan membuktikan efisiensi shortcut keyboard.
Urutan Penggunaan Shortcut Keyboard untuk Memformat Paragraf Contoh
Mari kita format paragraf “Ini adalah paragraf contoh yang akan diformat menggunakan kombinasi shortcut keyboard.” dengan kombinasi shortcut keyboard.
> Langkah 1: Posisikan kursor di awal paragraf.
> Langkah 2: Tekan Ctrl+I untuk membuat teks menjadi miring.
> Langkah 3: Tekan Ctrl+B untuk membuat teks menjadi tebal.
> Langkah 4: Tekan Ctrl+U untuk menggarisbawahi teks.
> Langkah 5: Hasil akhir: Ini adalah paragraf contoh yang akan diformat menggunakan kombinasi shortcut keyboard.
Mempelajari Shortcut Menggarisbawahi Huruf dengan Efektif
Bosan mengetik berlama-lama cuma untuk menggarisbawahi teks? Mempelajari shortcut keyboard untuk menggarisbawahi huruf bisa banget bikin kamu lebih produktif dan terlihat lebih pro! Bayangkan, kamu bisa menyelesaikan pekerjaan lebih cepat dan fokus pada ide-ide cemerlangmu, bukan lagi berkutat dengan klik-klik mouse yang membosankan. Yuk, kita kuasai triknya!
Lima Tips dan Trik Mempelajari Shortcut Keyboard
Mempelajari shortcut keyboard itu gampang kok, asalkan pakai strategi yang tepat. Berikut lima tips dan trik yang bisa kamu coba:
- Mulai dengan yang Sederhana: Fokus dulu pada shortcut paling dasar, yaitu Ctrl+U (Windows) atau Cmd+U (Mac). Setelah menguasainya, baru lanjut ke shortcut lainnya.
- Buat Kartu Flashcard: Tulis shortcut di satu sisi kartu dan fungsinya di sisi lain. Metode ini efektif untuk mengingat informasi secara visual.
- Praktik Teratur: Jangan cuma baca, langsung praktik! Coba terapkan shortcut saat kamu mengetik, bahkan untuk hal-hal kecil sekalipun.
- Gunakan Aplikasi yang Berbeda: Latih shortcut di berbagai aplikasi, seperti Microsoft Word, Google Docs, dan aplikasi pengolah kata lainnya. Ini akan memperkuat ingatanmu.
- Buat Lingkungan Belajar yang Nyaman: Cari tempat yang tenang dan bebas dari gangguan agar fokusmu tetap terjaga saat belajar.
Teknik Menghafal Shortcut Keyboard dengan Analogi dan Asosiasi
Menghafal shortcut keyboard bisa lebih mudah dan menyenangkan jika kamu menggunakan analogi atau asosiasi. Berikut beberapa tekniknya:
Analogi Visual
Bayangkan huruf “U” yang digarisbawahi. Hubungkan bentuk huruf “U” dengan gerakan menekan tombol Ctrl atau Cmd dan U. Visualisasi ini akan membantu otakmu mengingat hubungan antara tombol dan fungsinya.
Asosiasi Kata
Buat asosiasi kata antara shortcut dan fungsinya. Misalnya, untuk Ctrl+U, kamu bisa mengingat “Control Underline” (kontrol garis bawah). Kata-kata ini akan membantu otakmu mengingat shortcut dengan lebih mudah.
Metode Lokasi
Bayangkan keyboard sebagai sebuah peta. Posisi tombol Ctrl dan U akan menjadi “lokasi” shortcut menggarisbawahi. Metode ini efektif untuk mengingat posisi tombol dan urutan penekanannya.
Kuis Singkat Shortcut Keyboard
Uji pemahamanmu dengan kuis singkat berikut ini:
| Pertanyaan | Pilihan A | Pilihan B | Pilihan C | Pilihan D | Jawaban Benar |
|---|---|---|---|---|---|
| Shortcut untuk menggarisbawahi teks di Microsoft Word adalah… | Ctrl+I | Ctrl+B | Ctrl+U | Ctrl+S | C |
| Shortcut untuk menggarisbawahi teks di Google Docs adalah… | Cmd+I | Cmd+B | Cmd+U | Cmd+S | C |
| Apa fungsi shortcut Ctrl+Shift+U (Windows)? | Menggarisbawahi dua kali | Membuat huruf kapital | Menghapus garis bawah | Membuat huruf miring | C |
| Apa yang terjadi jika Anda menekan Cmd+Shift+U di Mac? | Menggarisbawahi dua kali | Membuat huruf kapital | Menghapus garis bawah | Membuat huruf miring | C |
| Shortcut mana yang TIDAK digunakan untuk menggarisbawahi teks? | Ctrl+U | Cmd+U | Ctrl+B | Cmd+Shift+U (untuk menghapus garis bawah) | C |
Perbandingan Metode Pembelajaran Shortcut Keyboard
Ada banyak cara untuk mempelajari shortcut keyboard. Berikut perbandingan dua metode yang paling efektif:
| Metode | Keunggulan | Kelemahan |
|---|---|---|
| Praktik Teratur | Efektif dan langsung diterapkan, meningkatkan daya ingat otot | Membutuhkan waktu dan konsistensi |
| Menggunakan Kartu Flashcard | Visual dan mudah diakses, baik untuk mengingat informasi secara cepat | Membutuhkan pembuatan kartu dan mungkin kurang interaktif |
Tiga Contoh Latihan Meningkatkan Kemampuan Mengingat Shortcut Keyboard
Tingkatkan kemampuanmu dengan latihan-latihan berikut:
- Mudah: Ketik sebuah paragraf singkat dan coba garis bawahi setiap kata menggunakan shortcut Ctrl+U atau Cmd+U. (Aplikasi: Microsoft Word, Google Docs)
- Sedang: Buat dokumen dengan berbagai format teks (bold, italic, underline) dan coba ubah format tersebut menggunakan shortcut keyboard. (Aplikasi: Microsoft Word, Google Docs)
- Sulit: Buat sebuah dokumen yang kompleks dengan berbagai format dan style, lalu coba ubah dan edit format tersebut hanya dengan menggunakan shortcut keyboard. (Aplikasi: Aplikasi pengolah kata tingkat lanjut seperti Adobe InDesign)
Langkah-Langkah Praktis Mempelajari Shortcut Menggarisbawahi Huruf
- Pahami Shortcut Dasar: Mulai dengan shortcut Ctrl+U (Windows) atau Cmd+U (Mac).
- Praktik Teratur: Coba gunakan shortcut setiap hari, bahkan untuk hal-hal kecil.
- Gunakan Metode Mengingat yang Efektif: Pilih metode yang paling cocok untukmu, seperti kartu flashcard atau analogi.
- Berlatih di Berbagai Aplikasi: Jangan hanya terpaku pada satu aplikasi saja.
- Konsisten: Jangan menyerah! Ketekunan adalah kunci utama.
Cheat Sheet Shortcut Keyboard Menggarisbawahi Huruf
| Aplikasi | Shortcut | Fungsi |
|---|---|---|
| Microsoft Word | Ctrl+U | Menggarisbawahi teks |
| Google Docs | Cmd+U (Mac), Ctrl+U (Windows) | Menggarisbawahi teks |
| Pages (Mac) | Cmd+U | Menggarisbawahi teks |
Potensi Masalah dan Solusinya
- Kesulitan mengingat shortcut: Gunakan metode menghafal yang efektif, seperti kartu flashcard atau asosiasi.
- Gerakan jari yang lambat: Latihan secara teratur untuk meningkatkan kecepatan dan keakuratan.
- Kurang konsisten: Buat jadwal belajar dan patuhi jadwal tersebut.
“Kemajuan tidak datang dari apa yang kita lakukan sekali, tetapi dari apa yang kita lakukan secara konsisten.”
Membuat Shortcut Menggarisbawahi Huruf Kustom

Bosan dengan cara konvensional menggarisbawahi huruf? Penggunaan shortcut keyboard kustom bisa jadi solusi untuk meningkatkan produktivitasmu, terutama bagi kamu yang sering bergelut dengan pengolah kata. Artikel ini akan membimbingmu langkah demi langkah untuk membuat shortcut menggarisbawahi huruf di Microsoft Word, Google Docs, dan Notepad++, lengkap dengan tips dan triknya!
Cara Membuat Shortcut Kustom di Microsoft Word
Microsoft Word menawarkan fleksibilitas tinggi dalam pengaturan shortcut. Berikut langkah-langkahnya:
- Buka menu File, lalu pilih Options.
- Di jendela Word Options, pilih Customize Ribbon.
- Klik tombol Customize di bagian bawah.
- Di jendela Customize Keyboard, cari perintah “Underline” di kotak Categories. Perhatikan, ini bukan untuk menggarisbawahi seluruh kata, tapi cari perintah yang spesifik untuk menggarisbawahi huruf.
- Di kotak Commands, pilih perintah yang tepat. Biasanya ada beberapa pilihan terkait “Underline”. Pilih yang sesuai dengan kebutuhanmu (misalnya, underline karakter).
- Pada bagian Press New Shortcut Key, tekan kombinasi tombol yang kamu inginkan (misalnya, Ctrl+Alt+Shift+U). Pastikan kombinasi tersebut belum digunakan oleh fungsi lain di Word.
- Klik Assign. Jika kombinasi tombol sudah digunakan, Word akan memberitahu. Cobalah kombinasi lain.
- Klik Close untuk menyimpan perubahan.
Untuk menghapus shortcut, ikuti langkah 1-5, kemudian klik tombol Remove.
Contoh konfigurasi: Ctrl+Alt+Shift+U untuk menggarisbawahi huruf.
Cara Membuat Shortcut Kustom di Google Docs
Google Docs menawarkan cara yang sedikit berbeda dalam membuat shortcut kustom. Sayangnya, Google Docs tidak menyediakan fitur kustomisasi shortcut secara langsung seperti Word. Namun, kamu bisa menggunakan ekstensi atau add-on yang memungkinkan kustomisasi ini. Perlu dicatat bahwa fungsi ini bergantung pada ekstensi yang terpasang, dan fungsionalitasnya bisa bervariasi.
Cara Membuat Shortcut Kustom di Notepad++
Notepad++ juga memungkinkan kustomisasi shortcut. Berikut langkah-langkahnya:
- Buka menu Settings, lalu pilih Shortcut Mapper.
- Cari perintah yang berhubungan dengan “underline” atau “text formatting”. Perlu eksplorasi untuk menemukan perintah yang tepat.
- Pilih perintah tersebut dan tekan kombinasi tombol yang diinginkan (misalnya, Alt+G+U).
- Klik Update untuk menyimpan perubahan.
Untuk menghapus shortcut, cukup hapus kombinasi tombol yang telah ditentukan pada langkah 3.
Contoh konfigurasi: Alt+G+U untuk menggarisbawahi huruf.
Potensi Masalah dan Solusi
Konflik shortcut sering terjadi, terutama jika kamu menggunakan kombinasi tombol yang umum. Jika shortcut tidak berfungsi, coba cek apakah kombinasi tombol tersebut sudah digunakan oleh aplikasi lain atau sistem operasi. Jika terjadi konflik, ubah kombinasi tombol menjadi yang lebih unik. Kembalikan pengaturan ke default jika terjadi kesalahan yang signifikan.
Tabel Perbandingan Shortcut
| Aplikasi | Shortcut Default | Shortcut Kustom | Keterangan |
|---|---|---|---|
| Microsoft Word | Tidak ada default untuk menggarisbawahi huruf | Ctrl+Alt+Shift+U | Kustomisasi diperlukan |
| Google Docs | Tidak ada default untuk menggarisbawahi huruf | Bergantung pada ekstensi | Membutuhkan ekstensi pihak ketiga |
| Notepad++ | Tidak ada default untuk menggarisbawahi huruf | Alt+G+U | Kustomisasi diperlukan |
Mengembalikan Pengaturan ke Default
Cara mengembalikan pengaturan shortcut ke default berbeda-beda di setiap aplikasi. Untuk Word, biasanya ada opsi reset di pengaturan keyboard. Untuk Google Docs, kamu mungkin perlu menonaktifkan ekstensi yang berkaitan. Untuk Notepad++, cek di pengaturan shortcut mapper untuk opsi reset.
Peringatan: Pembuatan shortcut keyboard kustom yang salah dapat menyebabkan konflik dengan fungsi aplikasi lain atau sistem operasi. Selalu buat cadangan pengaturan sebelum melakukan perubahan signifikan pada pengaturan shortcut.
Shortcut untuk Bahasa Tertentu
Membuat shortcut untuk menggarisbawahi huruf dengan karakter khusus, misalnya dalam bahasa Jepang, memerlukan pemahaman yang lebih mendalam tentang kode karakter dan fungsi pengolah kata. Biasanya, kamu perlu menggunakan kombinasi kode karakter dan perintah formatting yang tepat. Konsultasikan dokumentasi aplikasi terkait untuk panduan lebih detail.
Kombinasi Tombol yang Direkomendasikan
| Aplikasi | Kombinasi Tombol yang Disarankan | Alasan |
|---|---|---|
| Microsoft Word | Ctrl+Alt+Shift+U | Kombinasi yang relatif jarang digunakan |
| Google Docs | Bergantung pada ekstensi | Sesuaikan dengan ekstensi yang digunakan |
| Notepad++ | Alt+G+U | Kombinasi yang relatif jarang digunakan |
Mengidentifikasi dan Memecahkan Konflik Shortcut
Jika shortcut kustom tidak berfungsi, coba identifikasi konflik dengan mencoba kombinasi tombol lain. Kamu juga bisa menonaktifkan shortcut yang berkonflik di pengaturan sistem operasi atau aplikasi lain.
Penggunaan Shortcut Menggarisbawahi Huruf dalam Berbagai Bahasa

Menggarisbawahi teks adalah tindakan umum saat menulis, baik untuk menyoroti kata kunci, menandai judul, atau sekadar menambahkan penekanan. Shortcut keyboard untuk menggarisbawahi teks, umumnya menggunakan Ctrl+U atau tombol underscore (_), memberikan efisiensi dan kecepatan dalam proses penulisan. Namun, tahukah kamu bahwa shortcut ini bisa berbeda tergantung pengaturan bahasa sistem dan aplikasi yang digunakan? Artikel ini akan mengupas tuntas perbedaan dan solusi penggunaan shortcut menggarisbawahi huruf dalam berbagai bahasa dan sistem operasi.
Perbedaan Shortcut Menggarisbawahi Huruf Antar Tata Letak Keyboard
Shortcut keyboard untuk menggarisbawahi huruf memang umumnya menggunakan Ctrl+U atau tombol underscore (_), namun kenyataannya bisa sedikit berbeda, terutama pada sistem operasi dan aplikasi tertentu. Perbedaan ini dipengaruhi oleh tata letak keyboard yang digunakan, seperti QWERTY, QWERTZ, dan AZERTY. Bahasa-bahasa yang menggunakan tata letak keyboard ini juga dapat mempengaruhi fungsionalitas shortcut.
- QWERTY: Bahasa Inggris (US), Indonesia, Filipina. Pada tata letak ini, Ctrl+U umumnya berfungsi dengan baik.
- QWERTZ: Bahasa Jerman, Austria, Swiss (Jerman). Beberapa aplikasi mungkin membutuhkan penyesuaian atau alternatif shortcut.
- AZERTY: Bahasa Perancis, Belgia (Perancis). Mirip dengan QWERTZ, perlu penyesuaian atau alternatif shortcut.
Tabel Shortcut Keyboard Menggarisbawahi Huruf
Berikut tabel yang merangkum shortcut keyboard untuk menggarisbawahi huruf di beberapa bahasa dan platform:
| Bahasa | Sistem Operasi | Aplikasi | Shortcut Keyboard | Catatan |
|---|---|---|---|---|
| Indonesia | Windows | Microsoft Word | Ctrl+U | Berlaku juga di sebagian besar aplikasi lain |
| Inggris | macOS | Google Docs | Cmd+U | Cmd menggantikan Ctrl pada macOS |
| Jerman | Windows | Notepad | Ctrl+U | Mungkin perlu pengaturan tambahan pada beberapa aplikasi |
| Perancis | Linux | LibreOffice Writer | Ctrl+U | Tergantung distribusi Linux dan konfigurasi |
| Spanyol | Windows | Microsoft Word | Ctrl+U | Berlaku juga di sebagian besar aplikasi lain |
Pengaruh Pengaturan Bahasa Sistem Operasi dan Aplikasi
Pengaturan bahasa sistem operasi dan aplikasi berperan penting dalam menentukan shortcut keyboard. Konflik pengaturan bahasa dapat terjadi jika, misalnya, sistem operasi menggunakan bahasa Inggris, sementara aplikasi menggunakan bahasa Jerman. Hal ini bisa menyebabkan shortcut yang diharapkan tidak berfungsi. Solusi untuk konflik ini adalah dengan memastikan konsistensi pengaturan bahasa, atau menggunakan kombinasi tombol alternatif yang berfungsi universal.
Contoh Penggunaan Shortcut dalam Bahasa Jepang, Korea, dan Rusia
Penggunaan shortcut menggarisbawahi huruf dalam bahasa Jepang, Korea (menggunakan IME), dan Rusia sedikit berbeda. Pada bahasa-bahasa ini, penggunaan IME (Input Method Editor) seringkali memengaruhi cara menggarisbawahi teks. Misalnya, pengguna mungkin perlu mengaktifkan IME terlebih dahulu, lalu menggunakan shortcut standar (Ctrl+U atau Cmd+U), atau mungkin ada shortcut spesifik yang disediakan oleh IME tersebut. Sayangnya, tanpa screenshot yang spesifik, penjelasan detail tentang perbedaannya sulit diberikan secara akurat. Deskripsi visual akan sangat membantu untuk menggambarkan perbedaannya.
Cara Mengatasi Masalah Shortcut Keyboard yang Berbeda
Beberapa solusi dapat dipertimbangkan untuk mengatasi masalah shortcut keyboard yang berbeda:
- Menggunakan kombinasi tombol alternatif: Cobalah kombinasi tombol seperti Alt+garis bawah atau menu konteks.
- Mengubah pengaturan keyboard di sistem operasi: Periksa dan sesuaikan pengaturan keyboard pada sistem operasi untuk memastikan konsistensi.
- Menggunakan menu konteks aplikasi: Klik kanan pada teks yang ingin digarisbawahi dan pilih opsi “garis bawah” dari menu konteks.
- Menggunakan makro keyboard: Jika diperlukan, buat makro keyboard untuk menjalankan fungsi menggarisbawahi teks.
- Menyesuaikan pengaturan bahasa dalam aplikasi secara spesifik: Pastikan pengaturan bahasa dalam aplikasi konsisten dengan pengaturan sistem operasi.
Contoh Kalimat dengan Kata yang Digarisbawahi
Berikut contoh kalimat dalam beberapa bahasa dengan kata yang digarisbawahi menggunakan shortcut keyboard:
- Inggris: This is a test sentence. (Ctrl+U)
- Spanyol: Esta es una oración de prueba. (Ctrl+U)
- Jerman: Dies ist ein Testsatz. (Ctrl+U)
Alur Pemecahan Masalah Shortcut Keyboard
Berikut alur sederhana untuk mengatasi masalah shortcut keyboard yang berbeda:
[Deskripsi flowchart: Mulai -> Identifikasi masalah (shortcut tidak berfungsi) -> Periksa pengaturan bahasa sistem dan aplikasi -> Konsisten? (Ya: Selesai, Tidak: Lanjut) -> Coba kombinasi tombol alternatif -> Berhasil? (Ya: Selesai, Tidak: Lanjut) -> Gunakan menu konteks -> Berhasil? (Ya: Selesai, Tidak: Lanjut) -> Gunakan makro keyboard -> Berhasil? (Ya: Selesai, Tidak: Hubungi support)]
Perkembangan Fitur Menggarisbawahi Huruf dan Shortcutnya
Menggarisbawahi teks, sebuah fitur sederhana namun sangat penting dalam pengolahan dokumen digital. Dari mesin tik manual hingga editor teks modern, kemampuan ini telah berevolusi, seiring dengan perkembangan teknologi dan kebutuhan pengguna. Perjalanan fitur ini, termasuk shortcut keyboard-nya, menyimpan sejarah yang menarik dan patut kita telusuri.
Sejarah Awal Fitur Menggarisbawahi Huruf
Sebelum era komputer, menggarisbawahi teks dilakukan secara manual menggunakan pensil atau pena. Mesin tik, sebagai pendahulu pengolah kata digital, memiliki keterbatasan. Tidak ada fitur menggarisbawahi otomatis. Pengguna harus mengetik teks, lalu secara manual menggarisbawai bagian yang diinginkan. Shortcut keyboard untuk menggarisbawahi, tentu saja, belum ada.
Perkembangan Fitur pada Pengolah Kata Awal
Munculnya pengolah kata seperti WordStar dan WordPerfect pada era 80-an dan 90-an menandai babak baru. Fitur menggarisbawahi teks terintegrasi, meskipun masih terbatas. Shortcut keyboard pun mulai muncul, umumnya melibatkan kombinasi tombol Ctrl atau Alt dengan huruf tertentu, yang bervariasi antar aplikasi. Misalnya, kombinasi Ctrl+U yang umum digunakan saat ini belum tentu standar di semua aplikasi pada masa itu.
Standarisasi dan Perkembangan Shortcut Keyboard
Seiring popularitas Microsoft Word, kombinasi Ctrl+U secara bertahap menjadi standar de facto untuk menggarisbawahi teks. Standarisasi ini memudahkan pengguna berpindah antar aplikasi pengolah kata tanpa harus mempelajari shortcut yang berbeda-beda. Perkembangan sistem operasi dan aplikasi juga memengaruhi kemudahan akses fitur ini. Menu konteks dan toolbar menyediakan akses visual yang lebih intuitif, selain shortcut keyboard.
Tren Terbaru: Lebih dari Sekadar Garis Bawah
Saat ini, fitur menggarisbawahi telah berkembang melampaui fungsi dasarnya. Banyak aplikasi menawarkan berbagai jenis garis bawah, termasuk garis putus-putus, ganda, atau bahkan dengan warna dan ketebalan yang dapat dikustomisasi. Integrasi dengan fitur lain, seperti hyperlink dan format teks lainnya, juga semakin seamless. Shortcut keyboard pun seringkali dikombinasikan dengan fungsi format lain, menciptakan efisiensi dalam pengolahan dokumen.
Garis Waktu Perkembangan Fitur Menggarisbawahi
- Sebelum 1980-an: Menggarisbawahi manual dengan pena atau pensil.
- 1980-an – 1990-an: Pengolah kata awal mengintegrasikan fitur menggarisbawahi dengan shortcut keyboard yang bervariasi antar aplikasi.
- 1990-an – 2000-an: Ctrl+U menjadi standar de facto untuk menggarisbawahi teks di banyak aplikasi.
- 2000-an – Sekarang: Beragam jenis garis bawah, kustomisasi warna dan ketebalan, integrasi dengan fitur lain.
Prediksi Perkembangan di Masa Depan
Di masa depan, kita bisa berharap fitur menggarisbawahi akan semakin terintegrasi dengan kecerdasan buatan (AI). Misalnya, AI bisa otomatis menggarisbawahi kata kunci penting dalam sebuah dokumen, atau bahkan menyarankan jenis garis bawah yang tepat berdasarkan konteks teks. Integrasi yang lebih seamless dengan platform kolaborasi online juga akan menjadi tren, memungkinkan pengguna untuk mengedit dan memformat teks secara real-time bersama-sama.
Membandingkan Efisiensi Shortcut Menggarisbawahi Huruf dengan Alat Lain

Ngomongin efisiensi kerja, terutama di dunia digital, gak cuma soal kecepatan mengetik aja, lho! Salah satu hal kecil yang bisa bikin kamu lebih produktif adalah menguasai shortcut keyboard, khususnya untuk hal-hal sepele kayak menggarisbawahi teks. Bayangkan, kamu harus bolak-balik klik menu atau toolbar cuma buat nge-underline satu kata? Buang-buang waktu, kan? Nah, di artikel ini, kita bakal bedah perbandingan efisiensi shortcut keyboard untuk menggarisbawahi teks dengan metode lain, biar kamu makin jago ngetik dan kerjamu makin efektif!
Perbandingan Kecepatan dan Efisiensi Tiga Metode Menggarisbawahi Teks
Ada tiga cara utama yang bisa kamu pakai untuk menggarisbawahi teks: shortcut keyboard (misalnya Ctrl+U), menggunakan toolbar, dan lewat menu konteks (klik kanan). Ketiga metode ini punya kecepatan dan efisiensi yang berbeda-beda, tergantung situasi dan kebiasaan kamu.
| Metode | Kecepatan | Efisiensi | Situasi Ideal | Contoh Kasus | Kelebihan | Kekurangan |
|---|---|---|---|---|---|---|
| Shortcut Keyboard (Ctrl+U) | Sangat Cepat | Sangat Efisien | Menggarisbawahi teks berulang kali, mengedit dokumen panjang | Menggarisbawahi semua kata kunci dalam sebuah esai panjang. | Cepat, minim gerakan tangan, ideal untuk pekerjaan yang membutuhkan penggarisbawahi teks berulang. | Membutuhkan penghafalan shortcut. |
| Toolbar | Sedang | Sedang | Menggarisbawahi teks sesekali, pengguna yang kurang familiar dengan shortcut | Menggarisbawahi judul pada presentasi. | Mudah dipahami, visual, cocok untuk pemula. | Membutuhkan beberapa klik, kurang efisien untuk pekerjaan yang membutuhkan banyak penggarisbawahi. |
| Menu Konteks (Klik Kanan) | Lambat | Kurang Efisien | Menggarisbawahi teks sesekali, jika shortcut keyboard tidak berfungsi | Menggarisbawahi satu kata dalam email singkat. | Fleksibel, tersedia berbagai pilihan format teks. | Membutuhkan beberapa langkah, paling lambat di antara ketiga metode. |
Kesimpulan Perbandingan Metode
Dari tabel di atas, terlihat jelas bahwa shortcut keyboard menawarkan kecepatan dan efisiensi terbaik, terutama untuk tugas-tugas yang membutuhkan penggarisbawahi teks berulang. Namun, toolbar dan menu konteks tetap punya peran masing-masing, terutama bagi pengguna yang masih belajar atau dalam situasi tertentu di mana shortcut keyboard tidak praktis.
Pentingnya Menguasai Shortcut Menggarisbawahi Huruf dalam Dunia Digital

Di era digital yang serba cepat ini, efisiensi adalah kunci. Menguasai shortcut keyboard, termasuk shortcut untuk menggarisbawahi huruf, bukan sekadar trik keren, tapi investasi nyata untuk meningkatkan produktivitas dan daya saing. Bayangkan, beberapa detik yang terbuang untuk mengklik menu setiap kali ingin menggarisbawahi teks bisa menumpuk menjadi waktu yang signifikan dalam jangka panjang. Maka dari itu, mari kita telusuri lebih dalam manfaat menguasai shortcut ini.
Manfaat Penguasaan Shortcut Keyboard untuk Produktivitas
Penguasaan shortcut keyboard, khususnya untuk menggarisbawahi teks (biasanya Ctrl+U atau Cmd+U), secara langsung berdampak pada peningkatan kecepatan kerja. Alih-alih mengandalkan mouse untuk menavigasi menu dan melakukan berbagai aksi, shortcut memungkinkan Anda untuk mengerjakan tugas dengan lebih cepat dan efisien. Ini berarti Anda bisa menyelesaikan lebih banyak pekerjaan dalam waktu yang sama, atau menyelesaikan pekerjaan yang sama dalam waktu yang lebih singkat. Bayangkan dampaknya jika Anda menerapkan hal ini untuk berbagai shortcut lainnya!
Dampak Penguasaan Shortcut Keyboard terhadap Efisiensi Kerja
Efisiensi kerja di era digital bukan hanya tentang kecepatan, tetapi juga tentang kualitas dan akurasi. Dengan menguasai shortcut, Anda mengurangi risiko kesalahan yang mungkin terjadi akibat gerakan mouse yang berulang-ulang. Selain itu, waktu yang terhemat bisa dialokasikan untuk tugas-tugas lain yang lebih kompleks dan membutuhkan pemikiran kritis, meningkatkan kualitas output secara keseluruhan. Singkatnya, shortcut keyboard membantu Anda bekerja lebih cerdas, bukan hanya lebih keras.
Peningkatan Daya Saing di Dunia Kerja dengan Shortcut Keyboard
Di dunia kerja yang kompetitif, setiap detik berharga. Keahlian menguasai shortcut keyboard, termasuk shortcut menggarisbawahi, menjadi poin plus yang menunjukkan profesionalisme dan efisiensi Anda. Hal ini bisa menjadi pembeda antara Anda dan kandidat lain saat melamar pekerjaan, atau bahkan dalam konteks pekerjaan sehari-hari. Pekerja yang mampu menyelesaikan tugas dengan cepat dan akurat akan selalu lebih dihargai.
Pentingnya Penguasaan Shortcut Keyboard dalam Perkembangan Teknologi
Perkembangan teknologi terus berlanjut, menuntut kita untuk beradaptasi dan meningkatkan kemampuan. Menguasai shortcut keyboard bukanlah sekadar keahlian tambahan, tetapi merupakan adaptasi yang penting. Semakin banyak aplikasi dan perangkat lunak yang bermunculan, semakin penting untuk menguasai teknik-teknik yang dapat meningkatkan efisiensi dan produktivitas dalam memanfaatkan teknologi tersebut. Menguasai shortcut adalah salah satu bentuk investasi jangka panjang untuk tetap relevan dalam dunia kerja yang terus berubah.
Ringkasan Penutup

Menguasai shortcut menggarisbawahi huruf bukan cuma soal kecepatan, tapi juga tentang efisiensi dan produktivitas. Bayangkan waktu yang terhemat dan energi yang tersisa untuk hal-hal lebih penting. Dengan panduan ini, kamu siap menaklukkan dunia digital dengan kecepatan kilat. Jadi, praktikkan terus, dan lihat sendiri perbedaannya! Selamat mencoba!


What's Your Reaction?
-
0
 Like
Like -
0
 Dislike
Dislike -
0
 Funny
Funny -
0
 Angry
Angry -
0
 Sad
Sad -
0
 Wow
Wow








